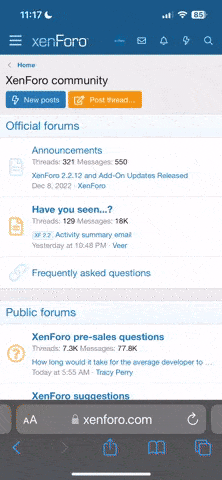This is a guide for save a replaced or dead emmc Nintendo Switch consoles fully noob friendly step by step.
This gonna take a while, you need to be patient or persistent enough.
And you can"t go online but you can use card games, homebrews, pirated games too.
Everything you need to save your switch is in the NSW DEAD EMMC Repair pack
1. Download the NSW DEAD EMMC Repair pack from the requirement on top and extract it to your desktop or somewhere you want.
2. From the USE IT ON PC folder install the dotnet-runtime-3.1.23-win-x64.exe
3. From the COPY TO SD folder copy all the files and folders on the root of the dead switch sd card.
4. On your sdcard mark all the files and folders / right click / properties / special / untick the ready for archive, press ok and apply.
you need to do this every time you copy something on your sdcard.
5. Inject the Lockpick_RCM.bin from the USE IT ON PC\payloads folder with tegrarcmgui on both the dead and working switch.
6. Select dump from sysnand, when it finished press a button and select reboot to rcm.
7. Inject the hekate_ctcaer_5.3.4.bin payload on both switch.
8. Go to Tools / USB Tools / SD Card
9. On the sdcard of your dead switch go to the switch folder and copy the prod.keys to your desktop to a folder name dead switch keys, do the same with your working switch and make a separate folder for that prod.keys too.
10. Unmount your sdcards in hekate go to Tools / Backup eMMC do the eMMC BOOT0 & BOOT1 and eMMC RAW GPP too.
11. After the backup finished remount your sdcard and save the backup folder from your dead switch on your pc somewhere.
12. Go into the backup folder and you will see a similar folder to this 5b4d2a82
in that folder there is the rawnand and the boot0/boot1 files. after copying the backup folder to your pc from the dead switch you can delete the contents of that folder.
12. In the folder 5b4d2a82 you need to create a restore folder and you need to copy all the files from you working switch backup/5b4d2a82 folder to your dead switch.
13. If you finished the copying unmount your dead switch and go to tools and do a Restore eMMC
14. If the restore finished close it, go to USB Tools
15. select "eMMC RAW GPP" (sysNand) - Set read only to off
16. Open NXNand Manager from the USE IT ON PC\NxNandManager_v5.1_x64 folder
17.Press Ctrl+D or press File > Open Drive
18. Choose eMMC GPP hekate
19. Press Ctrl+K or Click Options > Configure Keyset > Import keys from file
20. Choose your dead switch prod.keys you copied to your desktop in the dead switch keys folder
21. Press Save
You will notice it will say Bad Crypto and Keyset Needed, this is normal.
22. Right click on Prodinfo then click on restore from file
23. Choose PRODINFO.bin from USE IT ON PC\Nand files folder.
24.Press yes on the restore prompt
25. Close the transfer box
26. Repeat Steps 22 - 25 for the ProdInfoF, Safe and the other partitions
Do the same restore process for the BPKG2 partitions too
PLEASE DON'T TOUCH THE BOOT0 and BOOT1 in the NxNandManager these two need the etcher later
27. Press Ctrl+K or Click Options > Configure Keyset again
28. Click on clear keyset
29. Choose your working switch prod.keys from your working switch keys folder on your desktop
30. Click on save
31. Right Click on USER choose Decrypt & Dump to file save it somewhere on your pc.
you need at least 60gb os free space for this trick, and be patient this will take a while
32. After it finished you have a user.dec file
33. In the NXNandManager click on file and close drive
34. Click on file again > choose drive and then select the user.dec file
35. Press Ctrl+K or Click Options > Configure Keyset again
36. Click on clear keyset
37. Choose your dead switch prod.keys from your dead switch keys folder on your desktop
38. Right click on user, and choose encrypt & dump to file
now you have a user.enc file too, you can delete the user.dec file to have free space
39. Click on file again > choose drive and then select the user.enc file
40. Right click on user and choose dump to file
now you have a user.bin file encrypted with the dead switch own prod.keys.
41. Now click on file and close file/drive
42. Click on file again and open drive
43. Choose eMMC GPP hekate
44. Right click on USER select Restore from file and select the user.bin you created
45. If the restore finished, right click on USER again and choose Format partition (FAT32)
46. Close NXNandManager
47. Run HacDiskMount as an Administrator from USE IT ON PC \ HacDiskMount1055 folder
48. Click on file / Open physical drive and select hekate eMMC GPP
49. Double click on system, install the driver and mount the partition to a drive letter
in top you will see Bis key 2 crypto upper and tweak lower, now you need your biskey2 from the dead switch prod.keys
50. Open your dead switch prod.keys with notepad and copy the line:
bis_key_02 = 40ac3d379c83b2fccdbb7e8b4906a099a6e7926c47cc415ae32c22f823eeabbe
this is just an example from my switch, every switch have a unique biskey2 and others.
51. you need to cut the long line in half like this
40ac3d379c83b2fccdbb7e8b4906a099 - a6e7926c47cc415ae32c22f823eeabbe
both of this is 32character long
52. copy the first half line like this
40ac3d379c83b2fccdbb7e8b4906a099
53. paste it in the Crypto (Upper)
54. copy the second half line like this
a6e7926c47cc415ae32c22f823eeabbe
55. paste it in the Tweak (Lower)
56. Click on test
you will see in green: OK! Entropy
57. Where you see the Virtual drive title select a drive letter you like and click on mount
any letter is fine but please don't choose (A) because it will see as a floppy drive.
58. On the mounted drive goto the save folder and delete everything EXCEPT 8000000000000120
59. Unmount the drive
60. Close HacDiskMount and open balenaEtcher-Portable-1.7.8.exe from the USE IT ON PC folder
61. Unmount "eMMC RAW GPP" and Mount "BOOT 0" - you may need to unplug the switch from the usb and replug it to continue
DO NOT CLICK FORMAT - Just close the popup box(s) and make sure Read-Only if turned off before you mounted
62. In the etcher click on flash from file and choose the boot0.bin file from the USE IT ON PC\Nand files folder
it will harass you with a missing partition table warning, ignore it and click on continue.
63. Click on select target and choose hekate eMMC BOOT0 USB Device
64. Click on Flash
if it ask anything just press ok or continue
65. Unmount "eMMC BOOT 0" and Mount "BOOT 1" - you may need to unplug the switch from the usb and replug it to continue
DO NOT CLICK FORMAT - Just close the popup box(s) and make sure Read-Only if turned off before you mounted
66. In the etcher click on flash from file again and choose the boot1.bin file from the USE IT ON PC\Nand files folder
67. Click on select target and choose hekate eMMC BOOT1 USB Device
68. Click on Flash
69. Unmount "eMMC BOOT 0 and Reboot to RCM
70. Inject TegraExplorer.bin from USE IT ON PC\payloads
71. Go to "_FWGEN" folder and run the systemRestoreV3.te script
it will ask you what you want to restore select BOTH and follow the on screen instructions
72. Reboot back to RCM and Inject TegraExplorer.bin again
73. run the systemwipe.te from the starting screen bottom.
74. Reboot back to rcm and inject fusee-primary015.bin from the USE IT ON PC\payloads folder
now your switch working again, do the initial setup first and follow to next steps if you want to play newer games
75. Reboot to rcm again and now inject the prodinfo_gen.bin from the USE IT ON PC\payloads or the latest from the Requirements
76. Select BUILD PRODINFO file from donor
you will see a Error parsing sd:/switch/donor.keys just ignore it, the point under it with green text Donor PRODINFO looks valid
77. Reboot to rcm and connect your sd card to pc with hekate.
78. Go in your switch folder on your sdcard and copy the generated_prodinfo_from_donor.bin to your desktop and rename it to PRODINFO.bin
79. Unmount your sdcard
80. Open NXNand Manager from the USE IT ON PC\NxNandManager_v5.1_x64 folder
81. Press Ctrl+D or press File > Open Drive
82. Choose eMMC GPP hekate
83. Press Ctrl+K or Click Options > Configure Keyset > Import keys from file
84. Choose your dead switch prod.keys you copied to your desktop in the dead switch keys folder
85. Press Save
86. Right click on prodinfo and click on restore from file, choose the generated PRODINFO.bin from you desktop.
87. Unmount your emmc and mount your sdcard.
88. Delete exosphere.bin from your atmosphere folder on your sdcard then open the config folder and open BCT.ini with notepad and delete the following line:
and then save it.
89. Download a firmware you want from this link: firmwares
you can download any firmware you want, if you want to update to14.00, use the latest prodinfo_gen from the Requirements not the one from the pack.
90. Extract the downloaded firmware to a folder.
in that folder just there will be nca files only, not in two folder just one folder and in that folder the .nca files.
91. Copy the firmware folder on the root of your sdcard
92. On your sdcard right click on all of the folders and files > properties >special> untick the ready for archiving then ok and apply
93. Unmount your sdcard and reboot to rcm then inject the fusee-primary015.bin from the USE IT ON PC\payloads folder
if everything went fine the switch boot without the custom exosphere.bin and you can safely update it with daybreak
94. Open album and then open daybreak
95. Choose the firmware folder and choose install
just use fat32 don't use exfat because it corrupting easier
96. After install finished choose shutdown and then start with rcm and boot hekate
97. From hekate mount your sdcard to pc and download the atmosphere and sigpatches version that matches the firmware you installed.
98. On your sdcard right click on all of the folders and files > properties >special> untick the ready for archiving then ok and apply again
99. Unmount your sdcard and reboot to rcm
100. Inject the atmosphere payload with the new fusee.bin you downloaded
ENJOY!