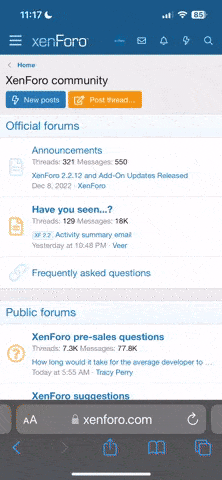I hate the fact that there's no RetroArch guide for Wii U around here. Questions are hidden in endless thread pages and especially when it comes to Arcade Machine roms it took me while to figure out how to use them nicely.
I may edit this post to add a step by step guide for everything at a later point but for now I'm just going to explain how to get a clean games collection and try to handle a few often asked questions in a FAQ.
I'm not mister universe so please correct me where I'm wrong and don't hesistate to give me advices or ask (and answer if you can) questions that could be added to the FAQ section. I'll add them as soon as I can to this post.
By a "clean games collection" I mean putting specific text files into RetroArch's playlist folder to achieve that everything looks sorted, clean and fine when you wanna pick the rom you want to play as these text files are telling RetroArch where the rom is and how it should display the game's name. I came across this feature because I wanted to organize all roms in ZIP files and name them as accurately as possible. For example I prefer Super Mario World [E] (E for Europe) over something like 173_smw_e[bull_razor_release].zip. Unfortunately this doesn't work for Arcade Machine roms. Try renaming mvsc.zip to Marvel vs. Capcom - Clash of Super Heroes [E].zip and you're doomed - the game won't start.
So here's what you gotta do:
1. Optional but very recommended: Download RetroArch for PC for testing. As 1.4.1 is the most stable Wii U release of RetroArch you should get the same version for Windows. Then use the built in menu to download the cores. Only pick the cores that the Wii U version has. Not in all but in most cases if a game starts on PC with a specific core it will launch with the same core on Wii U too.
2. Choose a location for your roms. Normally RetroArch's downlods folder is where you should put the roms as that folder can be accessed quickly from the load content entry in RetroArch's main menu.
However as my guide aims to not use this as it would only list you your rom names which - especially for Arcade Machine roms - could be cryptical, it doesn't matter where you put your roms as the text files we're going to create are telling RetroArch where to find the roms.
Due to the fact that I want to keep my roms out of the RetroArch folder so they are not in danger if I do anything to my RetroArch and they should be accessable for other emulators (from vWii) as well I placed mine at SD:\roms\.
3. Create sub folders for each system. Here's what I have for example:
4. Put your games in ZIP files. It saves space and is cleaner when it comes to roms that have multiple files. For systems with only one file (like Game Boy) you could keep your roms outside ZIP files (for example Tetris.gb instead of Tetris.zip) to have RetroArch loading them even quicker. But since we're talking about milliseconds here I'd recommend having everything in ZIP files to save space.
5. For most systems/cores it doesn't matter how you name your roms/ZIPs but for a few systems (especially Arcade Machines) you have to keep your roms as you got them. Also some characters like ", ?, : and so on are not allowed to be in file names although some game titles may use them. That's another reason we're doing this here.
As I recommended you should use RetroArch for PC to find out whether you could rename your games or not before you push them to your Wii U (where it's awkward to rename files).
I left my Arcade games untouched while I renamed my SNES games as good as I can (for SNES the rom names don't matter) although I'm putting them in a text file as well. The cleaner, the better.
Your collection should now look like this:
6. Now comes the magic! Head to RetroArch's cores folder. In there you should find a playlists folder.
Here you have to create empty text files with .lpl extensions for every system. Something like this:
Make sure it's really called Arcade.lpl instead of Arcade.lpl.txt!
7. Now feed your games to these files. Each game takes exactly 6 lines.
Here's an example for my Arcade.lpl containing three games (which makes 18 lines as each game takes 6 lines):
And here's an example of my SNES file containing only one game at the moment:
Now we're going to take a look at each line and what it is for:
Line 1 -> Obviously that's the path to your rom file. If it's a ZIP containing only one file you could add it after a # as I did for Super Soccer (although it's not really necessary I think).
Line 2 -> This is the most interesting line for us as it is the rom's name as it will be listed in RetroArch. This line can contain any characters so as you can see something like Marvel vs. Capcom: Clash of Super Heroes (980123 Euro) is no problem. I added the region and (if I know it) the rom's number but keep that as you like. Only Marvel vs. Capcom: Clash of Super Heroes would be totally fine as well.
Line 3 -> Now here's another clue! You're telling RetroArch directly with which core this rom should be launched. Test it on PC and/or Wii U once and now you just gotta pick your game without the need to pick a core as well every damn time. Make sure to point it to elf cores if you're using the elf RetroArch builds.
Line 4 -> This is the core's name.
Line 5 -> Well this is the line for a CRC code. Since RetroArch's history file (of recent launched games) is a lpl file as well (built up in the same pattern) you could look into that but as there is no need at all for this keep it empty if you know your rom is running just fine. But keep in mind this line has to exist although it's empty! Don't remove it to "shrink" your game entry down to 5 lines!
Line 6 -> Enter here the name of the file you're editing right now. Simple as that. It has to be the exact name of the text file. Don't write SNES.lpl here if your file is actually Super Nintendo Entertainment System.lpl!
After you're done with that just launch RetroArch, hit load content and then collections.
Now you're facing a list of your systems according to the names you gave your lpl files in the playlists folder.
Selecting one of the systems lists all game entries you added to the list.
Just pick a game and enjoy. The core is picked automatically.
Don't ask for roms/romsets here.
Google is your friend and let me give you this advice: archive.org is your friend as well.
Also the names of romsets are written in the compatibility lists from my first link. It won't get any easier than this.
Q: Which RetroArch version should I use?
A: 1.4.1 is the most stable release for Wii U right now as 1.5.0 has many crashes. Get it here.
A: Recent builds are reported to be stable again. Also they have a new nice UI so there's no reason to stay on older versions.
Q: Which one should I pick? RetroArch.7z or RetroArch_rpx.7z?
A: RetroArch.7z is the ELF version. You should pick the RPX version. Only disadvantage is that it takes a bit more space.
Q: Which NES core should I use?
A: Most users are recommending Nestopia.
Q: Which SNES core should I use? Snes9x or Snes9x 2010?
A: Definitely Snes9x as 2010 is an outdated version and has a few issues. Snes9x (without 2010) on the other hand runs just fine with almost every game.
Q: PSX games don't work!
A: That's because someone has to make a dynarec core for the Wii U. Please participate here to attract some devs:
https://www.bountysource.com/issues...ec-core-for-wii-u-port-of-beetle-mednafen-psx
Q: Can I install RetroArch to my home menu?
A: Yes. Pick it up here and install it through WUP Installer. Be sure to launch a CFW before (Haxchi or Mocha).
Q: How can I change RetroArch themes?
A: Navigate to Settings > User Interface > Menu > Menu Icon Theme. Then press right on the D-Pad to cycle through themes. (thanks to ploggy)
Q: What is the correct romset for FB Alpha 2012?
A: FB Alpha v0.2.97.30
I may edit this post to add a step by step guide for everything at a later point but for now I'm just going to explain how to get a clean games collection and try to handle a few often asked questions in a FAQ.
I'm not mister universe so please correct me where I'm wrong and don't hesistate to give me advices or ask (and answer if you can) questions that could be added to the FAQ section. I'll add them as soon as I can to this post.
Clean games collection
By a "clean games collection" I mean putting specific text files into RetroArch's playlist folder to achieve that everything looks sorted, clean and fine when you wanna pick the rom you want to play as these text files are telling RetroArch where the rom is and how it should display the game's name. I came across this feature because I wanted to organize all roms in ZIP files and name them as accurately as possible. For example I prefer Super Mario World [E] (E for Europe) over something like 173_smw_e[bull_razor_release].zip. Unfortunately this doesn't work for Arcade Machine roms. Try renaming mvsc.zip to Marvel vs. Capcom - Clash of Super Heroes [E].zip and you're doomed - the game won't start.
So here's what you gotta do:
1. Optional but very recommended: Download RetroArch for PC for testing. As 1.4.1 is the most stable Wii U release of RetroArch you should get the same version for Windows. Then use the built in menu to download the cores. Only pick the cores that the Wii U version has. Not in all but in most cases if a game starts on PC with a specific core it will launch with the same core on Wii U too.
2. Choose a location for your roms. Normally RetroArch's downlods folder is where you should put the roms as that folder can be accessed quickly from the load content entry in RetroArch's main menu.
However as my guide aims to not use this as it would only list you your rom names which - especially for Arcade Machine roms - could be cryptical, it doesn't matter where you put your roms as the text files we're going to create are telling RetroArch where to find the roms.
Due to the fact that I want to keep my roms out of the RetroArch folder so they are not in danger if I do anything to my RetroArch and they should be accessable for other emulators (from vWii) as well I placed mine at SD:\roms\.
3. Create sub folders for each system. Here's what I have for example:
Code:
SD:\roms\Arcade\
SD:\roms\Game Boy\
SD:\roms\Game Boy Advance\
SD:\roms\SEGA Mega Drive\
SD:\roms\Super Nintendo Entertainment System\4. Put your games in ZIP files. It saves space and is cleaner when it comes to roms that have multiple files. For systems with only one file (like Game Boy) you could keep your roms outside ZIP files (for example Tetris.gb instead of Tetris.zip) to have RetroArch loading them even quicker. But since we're talking about milliseconds here I'd recommend having everything in ZIP files to save space.
5. For most systems/cores it doesn't matter how you name your roms/ZIPs but for a few systems (especially Arcade Machines) you have to keep your roms as you got them. Also some characters like ", ?, : and so on are not allowed to be in file names although some game titles may use them. That's another reason we're doing this here.
As I recommended you should use RetroArch for PC to find out whether you could rename your games or not before you push them to your Wii U (where it's awkward to rename files).
I left my Arcade games untouched while I renamed my SNES games as good as I can (for SNES the rom names don't matter) although I'm putting them in a text file as well. The cleaner, the better.
Your collection should now look like this:
Code:
SD:\roms\Arcade\1944.zip
SD:\roms\Arcade\mvsc.zip
SD:\roms\Arcade\sfiii3.zip
SD:\roms\Game Boy\Tetris [E].zip
SD:\roms\Game Boy\The Legend of Zelda - Link's Awakening [E].zip
SD:\roms\Game Boy Advance\Advance Wars [E].zip
SD:\roms\Super Nintendo Entertainment System\Chrono Trigger [E].zip
SD:\roms\Super Nintendo Entertainment System\Super Soccer [E].zip
SD:\roms\Super Nintendo Entertainment System\Super Tennis [E].zip6. Now comes the magic! Head to RetroArch's cores folder. In there you should find a playlists folder.
Here you have to create empty text files with .lpl extensions for every system. Something like this:
Code:
Arcade.lpl
Super Nintendo Entertainment System.lplMake sure it's really called Arcade.lpl instead of Arcade.lpl.txt!
7. Now feed your games to these files. Each game takes exactly 6 lines.
Here's an example for my Arcade.lpl containing three games (which makes 18 lines as each game takes 6 lines):
Code:
sd:/roms/Arcade/1944.zip
1944: The Loop Master (000620 USA)
sd:/retroarch/cores/fbalpha2012_libretro.rpx
FB Alpha 2012
Arcade.lpl
sd:/roms/Arcade/gokuparo.zip.zip
Gokujou Parodius (Japan)
sd:/retroarch/cores/mame2003_libretro.rpx
MAME 2003
Arcade.lpl
sd:/roms/Arcade/mvsc.zip
Marvel vs. Capcom: Clash of Super Heroes (980123 Euro)
sd:/retroarch/cores/fbalpha2012_libretro.rpx
FB Alpha 2012
Arcade.lplAnd here's an example of my SNES file containing only one game at the moment:
Code:
sd:/roms/Super Nintendo Entertainment System/Super Soccer [E].zip#Super Soccer [E].smc
Super Soccer (Europe)
sd:/retroarch/cores/snes9x_libretro.rpx
Snes9x
Super Nintendo Entertainment System.lplNow we're going to take a look at each line and what it is for:
Line 1 -> Obviously that's the path to your rom file. If it's a ZIP containing only one file you could add it after a # as I did for Super Soccer (although it's not really necessary I think).
Line 2 -> This is the most interesting line for us as it is the rom's name as it will be listed in RetroArch. This line can contain any characters so as you can see something like Marvel vs. Capcom: Clash of Super Heroes (980123 Euro) is no problem. I added the region and (if I know it) the rom's number but keep that as you like. Only Marvel vs. Capcom: Clash of Super Heroes would be totally fine as well.
Line 3 -> Now here's another clue! You're telling RetroArch directly with which core this rom should be launched. Test it on PC and/or Wii U once and now you just gotta pick your game without the need to pick a core as well every damn time. Make sure to point it to elf cores if you're using the elf RetroArch builds.
Line 4 -> This is the core's name.
Line 5 -> Well this is the line for a CRC code. Since RetroArch's history file (of recent launched games) is a lpl file as well (built up in the same pattern) you could look into that but as there is no need at all for this keep it empty if you know your rom is running just fine. But keep in mind this line has to exist although it's empty! Don't remove it to "shrink" your game entry down to 5 lines!
Line 6 -> Enter here the name of the file you're editing right now. Simple as that. It has to be the exact name of the text file. Don't write SNES.lpl here if your file is actually Super Nintendo Entertainment System.lpl!
After you're done with that just launch RetroArch, hit load content and then collections.
Now you're facing a list of your systems according to the names you gave your lpl files in the playlists folder.
Selecting one of the systems lists all game entries you added to the list.
Just pick a game and enjoy. The core is picked automatically.
Useful links
- https://github.com/RetroPie/RetroPie-Setup/wiki/Arcade
Scroll down to the compatibility lists which are really helpful to find out which Arcade rom name belongs to which game. - https://en.wikipedia.org/wiki/List_of_arcade_video_games
Use this as another help if the rom names from the previous link are not satisfying enough for you. - http://thumbnailpacks.libretro.com/
Get thumbnails for your roms here. (thanks to aliaspider)
Don't ask for roms/romsets here.
Google is your friend and let me give you this advice: archive.org is your friend as well.
Also the names of romsets are written in the compatibility lists from my first link. It won't get any easier than this.
FAQ
Q: Which RetroArch version should I use?
A: Recent builds are reported to be stable again. Also they have a new nice UI so there's no reason to stay on older versions.
Q: Which one should I pick? RetroArch.7z or RetroArch_rpx.7z?
A: RetroArch.7z is the ELF version. You should pick the RPX version. Only disadvantage is that it takes a bit more space.
Q: Which NES core should I use?
A: Most users are recommending Nestopia.
Q: Which SNES core should I use? Snes9x or Snes9x 2010?
A: Definitely Snes9x as 2010 is an outdated version and has a few issues. Snes9x (without 2010) on the other hand runs just fine with almost every game.
Q: PSX games don't work!
A: That's because someone has to make a dynarec core for the Wii U. Please participate here to attract some devs:
https://www.bountysource.com/issues...ec-core-for-wii-u-port-of-beetle-mednafen-psx
Q: Can I install RetroArch to my home menu?
A: Yes. Pick it up here and install it through WUP Installer. Be sure to launch a CFW before (Haxchi or Mocha).
Q: How can I change RetroArch themes?
A: Navigate to Settings > User Interface > Menu > Menu Icon Theme. Then press right on the D-Pad to cycle through themes. (thanks to ploggy)
Q: What is the correct romset for FB Alpha 2012?
A: FB Alpha v0.2.97.30