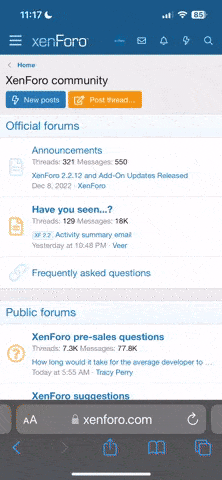The Sega Saturn would ultimately prove to be one of the last consoles Sega ever created before exiting the console market altogether. Still, fans consider this system a highly underrated system. In this guide, we'll show you how to play these games on your computer with the emulator Yabause.
The first thing to do is to head over to the Yabause website and find the latest version in the downloads section. This emulator is available for a large number of operating systems. This guide will simply follow along with the Windows version.
Once downloaded, you can install this emulator on your computer.
From here, you can find a convenient place on your hard drive for all of your Sega Saturn needs. Inside this folder, I personally choose to create a shortcut to the emulators executable file just to help keep things simple. After that, I would create a folder for the CD images (the games) next to the shortcut. Put all of the CD images you have into this new folder.
Once done, open the emulator:
From here, we should probably define the keys for our virtual controller. So, for that, we go into settings. This can be done either by clicking on the magnifying glass along the toolbar, clicking on the "File" drop-down menu and clicking on "Settings" or using the CTRL+S speed key.
You'll now get a screen that looks like this:
Click on the "Input" tab to go to the Input settings. In Port 1, click on the first drop down menu labelled "None" and select "Pad". This will allow you to modify your virtual controller. This is what this screen looks like after selecting "Pad" in the correct part of the screen:
To modify the keys, click on the magnifying glass next to "Pad". You'll get a screen of your controller. From here, simply click on the buttons on the picture to input a key (so, for example, you can click on the up arrow button on the controller and hit the up button on your keyboard to set it). When you have set that key, you'll get a little green check mark indicating that the button has been mapped successfully. When you have mapped every button, your controller screen will look like this:
When done, click the "Close" button.
The next step is to find the save and load state feature. This can easily be found on the tool bar:
This shows the save state feature when I click on the little down arrow next to it. The load state feature is sitting next to it. For fast use of the save state features, CTRL+[numbers 0 – 9] are the speed keys to save a state. Alt+[numbers 0 – 9] loads those states.
Finally, we need to load our games. This can be done by clicking on the "File" drop-down menu and either clicking on "Open ISO…" (CTRL+I) if you have the image saved on your hard drive or "Open CR Rom…" (CTRL+C) if you've either mounted the image or have it on a physical CD still and want to try loading the game directly on your computer. I haven't needed to mount the images as it seems to work just fine loading ISO files.
To find out if a game is compatible with Yabause, you can check out the official compatibility list here (divided up by the first letter in each game).
That's it!
Happy gaming!