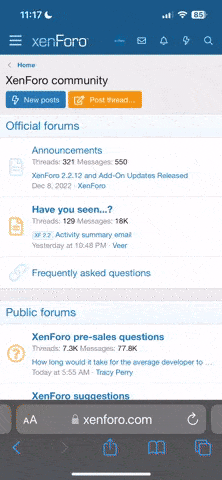Good news everyone! I decided to make a

The Switch brew page has information on theming the homebrew menu.
https://switchbrew.org/wiki/Homebrew_Menu
I figured I would write up a way to just change the Background and asset images, For full theming see above link.
REQUIREMENTS
EXTRACT THE SOURCE
I INCLUDED AN EXTRACTED FOLDER IN THE ZIP. CONTAINING THE FILES FOR MY SKELETAL THEME. YOU CAN USE THAT AND SKIP TO "BUILD YOUR NEW THEME" OR EXTRACT YOUR OWN THEME!.....
The theme files that will be used to build your new theme are all in the EXTRACTED folder or wherever you told it to put them. Editing these files will change your theme.
You can change any of the image files by replacing them with any image named the same and the same size!
Edit the CFG file to alter theme elements color and positioning. Instructions at SwitchBrew
Make sure your replacement images are the same size, file name and type as the original ones and overwrite the originals!. If you use a different name or image type the CFG file MUST be altered to reflect the new name and type Best to stick with what's there.
BUILD YOUR NEW THEME
Once you have swapped out the desired images in the C:\hbtheme\extracted\ and C:\hbtheme\extracted\assets\ folders (and altered the CFG if you are brave and or knowledgeable.) Do the following to build your theme!:
INSTALLING YOUR NEW THEME
CHEERS!


The Switch brew page has information on theming the homebrew menu.
https://switchbrew.org/wiki/Homebrew_Menu
I figured I would write up a way to just change the Background and asset images, For full theming see above link.
REQUIREMENTS
- HBtheme PAK Zip (Attatched Below) I included My Skeletal theme. And 2 .bat files to make this easier!
- Download latest HACTOOL! Used to extract and repack the theme you are altering. This tutorial uses this version. The switchbrew tutorial uses a different tool.
- Images to replace the existing ones! I believe JPG is supported however, the wiki says if you want transparency use PNG images.The files and types I typically see are:
- background.png. It's the wallpaper, It should be PNG in Size:720 x 1280
- icon.jpg - This is what appears in HBmenu's Theme Menu Size: 256 x 256
- wifi1_icon.png. wifi2_icon.png and wifi3_icon.png These are the different connection levels for the WIFI indicator.(3 bars, 2 bars, 1 bar respectively) PNG format to support transparencies and 50 x 50 resolution.
- Make a working directory. I like it easy type so I go for C:\hbtheme
- Extract the hactoolnet archive in to the hbtheme directory
- Extract hbtheme stuff.zip in to the hbtheme directory
- Place your source.romfs (Skeletal v420 white.romfs from the zip or whatever you have!) in the hbtheme directory
EXTRACT THE SOURCE
I INCLUDED AN EXTRACTED FOLDER IN THE ZIP. CONTAINING THE FILES FOR MY SKELETAL THEME. YOU CAN USE THAT AND SKIP TO "BUILD YOUR NEW THEME" OR EXTRACT YOUR OWN THEME!.....
- Drag the theme .romfs file you are extracting on to the "Extract Theme - Drop Theme Romfs Here.bat"
- Type a directory name in to extract the Theme to and press ENTER. Leave blank to extract to a folder named EXTRACTED in the current directory
The theme files that will be used to build your new theme are all in the EXTRACTED folder or wherever you told it to put them. Editing these files will change your theme.
You can change any of the image files by replacing them with any image named the same and the same size!
Edit the CFG file to alter theme elements color and positioning. Instructions at SwitchBrew
Make sure your replacement images are the same size, file name and type as the original ones and overwrite the originals!. If you use a different name or image type the CFG file MUST be altered to reflect the new name and type Best to stick with what's there.
BUILD YOUR NEW THEME
Once you have swapped out the desired images in the C:\hbtheme\extracted\ and C:\hbtheme\extracted\assets\ folders (and altered the CFG if you are brave and or knowledgeable.) Do the following to build your theme!:
- Drag N Drop the entire Theme Folder on to "Build Theme - Drop Theme Folder Here.bat" (Theme folder is the folder you changed the pictures in..hbtheme/extracted if you left defaults)
- Type in a Name for your new theme's romfs file. (example new.romfs)
- Type a path to the folder you want the new theme file to output to. Leave it blank to put file in to current folder! (HBtheme if you are following) Then press ENTER.
INSTALLING YOUR NEW THEME
- Put your theme.romfs in to SD "\config\nx-hbmenu\themes\
- Put the SD in your Switch, boot and open HBMenu
- Press Minus Button (-) to open the "Theme Menu"
- Select your new theme!
CHEERS!
Good news everyone! I decided to make a quick and dirty...
HOMEBREW MENU THEME CUSTOM IMAGES GUIDE!!!
The Switch brew page has information on theming the homebrew menu.
https://switchbrew.org/wiki/Homebrew_Menu
I figured I would write up a way to just change the Background and asset images, For full theming see above link.
REQUIREMENTS
HACTOOLNET https://github.com/Thealexbarney/LibHac/releases/download/v0.11.3/hactoolnet-0.11.3-win.zip Used to extract and repack the theme you are altering. This tutorial uses this version. The switchbrew tutorial uses a different tool,
An existing theme in .romfs format. (rename it source.romfs for the tutorial) Here's a link to my Skeletal Theme to match the theme I posted on reddit. https://paste.c-net.org/RealmDownload The Zip includes an extracted version of the theme. I edited an existing theme made by NSX (I think it was the PS4 one IDK...) NOTE: Keep in mind that whatever theme you choose for your source will dictate the style of your custom theme. Unless you manually edit the CFG file you'll have the same color text, same placement of any UI elements etc. Also if the theme you alter doesn't have an element,like a wallpaper or a custom WiFi icon there will be nothing to edit in the extracted theme, All these elements must be pre-defined in the CFG file. We are just changing the images, The Switchbrew link at the top is very detailed all the UI elements.
Images to replace the existing ones! I believe JPG is supported however, the wiki says if you want transparency use PNG images. The files and types I typically see are:
background.png. It's the wallpaper, It should be PNG in 720 x 1280
icon.jpg - This is what appears in HBmenu's Theme Menu Also 720 x1280
wifi1_icon.png. wifi2_icon.png and wifi3_icon.png These are the different connection levels for the WIFI indicator.(3 bars, 2 bars, 1 bar respectively) PNG format to support transparencies and 50 x 50 resolution.
PREPARATION
Make a working directory. I like it easy type so I go for C:\hbtheme
Inside the "hbtheme" directory make an "extracted" directory
Extract the hactoolnet archive in to the hbtheme directory
Place your source.romfs in the hbtheme directory
Now that everything is there lets extract the source theme.
EXTRACT THE SOURCE
Open a command prompt (Press Windows+R to open "Run" box. Type "cmd" and then click "OK")
Then change to the working directory
Code:
cd c:\hbtheme
Run this command:
Code:
hactoolnet -t romfs source.romfs --romfsdir C:\hbtheme\extracted
That should extract your source.romfs in to the \hbtheme\extracted folder. Take a look in the folder.
You can change any of the image files by replacing them with any image named the same and the same size!
The C:\hbtheme\extracted\Assets folder contains all images except icon.jpg.
Make sure your replacement images are the same size, file name and type as the ones in C:\hbmenu\extracted\assets\ and overwrite the original ones. If you use a different name or image type the CFG file MUST be altered to reflect the new name and type Best to stick with what's there.
BUILD THE NEW THEME
Once you have swapped out the desired images in the C:\hbtheme\extracted\ and C:\hbtheme\extracted\assets\ folders (and altered the CFG if you are brave and or knowledgeable.) Do the following to build your theme!:
Open a command prompt if not already open (Press Windows+R to open "Run" box. Type "cmd" and then click "OK")
Change to the working directory
Code:
cd c:\hbtheme
Run this command:
Code:
hactoolnet -t romfsbuild C:\hbtheme\extracted --outfile NewTheme.romfs
This should pack all the files back in to a file named NewTheme.romfs
INSTALLING YOUR NEW THEME
Put newtheme.romfs in to SD "\config\nx-hbmenu\themes\
Put the SD in your Switch, boot and open HBMenu
Press Minus Button (-) to open the "Theme Menu"
Select your new theme!
That's about it! If you want to get more in depth please check out the original tutorial on Switchbrew. There are many other customization possible. I was just writing this so you can change the background. Please let me know if there is anything I can help with. I will try.
CHEERS!
HOMEBREW MENU THEME CUSTOM IMAGES GUIDE!!!
The Switch brew page has information on theming the homebrew menu.
https://switchbrew.org/wiki/Homebrew_Menu
I figured I would write up a way to just change the Background and asset images, For full theming see above link.
REQUIREMENTS
HACTOOLNET https://github.com/Thealexbarney/LibHac/releases/download/v0.11.3/hactoolnet-0.11.3-win.zip Used to extract and repack the theme you are altering. This tutorial uses this version. The switchbrew tutorial uses a different tool,
An existing theme in .romfs format. (rename it source.romfs for the tutorial) Here's a link to my Skeletal Theme to match the theme I posted on reddit. https://paste.c-net.org/RealmDownload The Zip includes an extracted version of the theme. I edited an existing theme made by NSX (I think it was the PS4 one IDK...) NOTE: Keep in mind that whatever theme you choose for your source will dictate the style of your custom theme. Unless you manually edit the CFG file you'll have the same color text, same placement of any UI elements etc. Also if the theme you alter doesn't have an element,like a wallpaper or a custom WiFi icon there will be nothing to edit in the extracted theme, All these elements must be pre-defined in the CFG file. We are just changing the images, The Switchbrew link at the top is very detailed all the UI elements.
Images to replace the existing ones! I believe JPG is supported however, the wiki says if you want transparency use PNG images. The files and types I typically see are:
background.png. It's the wallpaper, It should be PNG in 720 x 1280
icon.jpg - This is what appears in HBmenu's Theme Menu Also 720 x1280
wifi1_icon.png. wifi2_icon.png and wifi3_icon.png These are the different connection levels for the WIFI indicator.(3 bars, 2 bars, 1 bar respectively) PNG format to support transparencies and 50 x 50 resolution.
PREPARATION
Make a working directory. I like it easy type so I go for C:\hbtheme
Inside the "hbtheme" directory make an "extracted" directory
Extract the hactoolnet archive in to the hbtheme directory
Place your source.romfs in the hbtheme directory
Now that everything is there lets extract the source theme.
EXTRACT THE SOURCE
Open a command prompt (Press Windows+R to open "Run" box. Type "cmd" and then click "OK")
Then change to the working directory
Code:
cd c:\hbtheme
Run this command:
Code:
hactoolnet -t romfs source.romfs --romfsdir C:\hbtheme\extracted
That should extract your source.romfs in to the \hbtheme\extracted folder. Take a look in the folder.
You can change any of the image files by replacing them with any image named the same and the same size!
The C:\hbtheme\extracted\Assets folder contains all images except icon.jpg.
Make sure your replacement images are the same size, file name and type as the ones in C:\hbmenu\extracted\assets\ and overwrite the original ones. If you use a different name or image type the CFG file MUST be altered to reflect the new name and type Best to stick with what's there.
BUILD THE NEW THEME
Once you have swapped out the desired images in the C:\hbtheme\extracted\ and C:\hbtheme\extracted\assets\ folders (and altered the CFG if you are brave and or knowledgeable.) Do the following to build your theme!:
Open a command prompt if not already open (Press Windows+R to open "Run" box. Type "cmd" and then click "OK")
Change to the working directory
Code:
cd c:\hbtheme
Run this command:
Code:
hactoolnet -t romfsbuild C:\hbtheme\extracted --outfile NewTheme.romfs
This should pack all the files back in to a file named NewTheme.romfs
INSTALLING YOUR NEW THEME
Put newtheme.romfs in to SD "\config\nx-hbmenu\themes\
Put the SD in your Switch, boot and open HBMenu
Press Minus Button (-) to open the "Theme Menu"
Select your new theme!
That's about it! If you want to get more in depth please check out the original tutorial on Switchbrew. There are many other customization possible. I was just writing this so you can change the background. Please let me know if there is anything I can help with. I will try.
CHEERS!